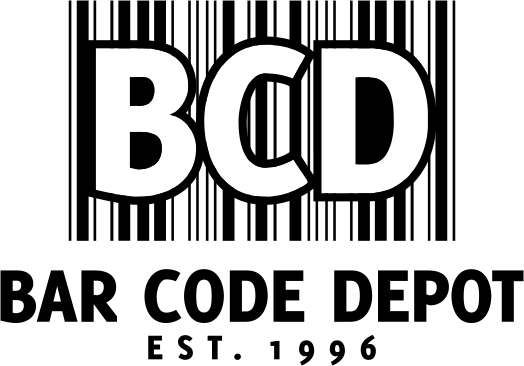The Zebra QL420 Plus is a great mobile printer for many business applications where you need a tool that can be versatile in the field. This little printer can be mounted in a number of ways to different vehicles or held by hand, and it has an LCD screen with a monochrome interface. Businesses use it for printing shipping labels, making inspection documents, and a host of other uses. Other features for this printer include Secure several wireless options, IP address monitoring, and it can print direct thermal.

It’s also not a device that will be outdated anytime soon because it maintains a
variety of connections and interfaces, including the following capabilities:
• USB
• Bluetooth
• 802.11b/g
• Serial
But if you’ve got one of these and your business depends on it functioning properly, it may be worth your time to familiarize yourself with a few easy fixes. In some cases, you can get it up and running yourself.
Common Issues and Troubleshooting Assistance
There are some easy and obvious things you should try before you pay for a technician to help you fix your printer. Many of them you may be able to resolve yourself. First, it’s helpful to familiarize yourself with these icons below Zebra support page. These tables and symbols can help you better analyze what the issue is and what to try next.
Table 1: Symbols

Table 2: Blinking Signals
Studying these charts and signals may be able to help you troubleshoot common issues and play around with the settings. For more detailed information, visit the Zebra support page for more troubleshooting, specs, or driver downloads.
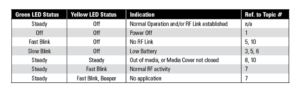
Driver Issues
We all know that a device is only as good as its software and driver. And they need to be updated and compatible with any other devices you’re using it with. Some user reviews online have found the install software challenging. Others have said it is kind of slow at times. Depending on what type of connectivity you are using (USB, 802.11x, etc.), make sure all your devices are powered on, have an ample power source, and that all the correct software is installed. It’s possible the driver is the problem if it’s not connecting properly. Make sure that you have the most up-to-date and accurate driver for your printer, and those drivers can be found on Zebra’s support page here:
Keep in mind that for some older models, Zebra may have phased out some of their support.
How to Load Paper for the Zebra QL 420
It sounds simple, but if this is the first time you have loaded paper to your printer or are having trouble re-loading paper, here are 8 basic instructions for how to load a new roll of paper to begin or resume printing:
1. Power on
2. Enter password (found in manual)
3. Set the media type
4. Push the release button and open the printer
5. Make sure you have the correct paper roll (with black timing marks)
6. Load labels between adjusters (think about a toilet paper roll)
7. Close printer with some extra paper hanging out
8. Next, calibrate the tool on the settings/home key
Calibration Errors
If you’re having trouble with paper messing up, the labels skipping, or printing in the wrong location, it’s possible you have the printer mis-calibrated. It’s also possible that it’s calibrated correctly but for a different media type. Effective printing must match the media type. In order to check on the current configuration settings, do the following:
o Turn off printer
o Press and hold feed button
o While still holding the feed button, press and release the power button
o When it starts to print, release the feed button
o The device will print 2 reports.
o If it doesn’t print a 2nd report, then no application is loading
For some newer models like the QLN 420, you can calibrate the printer another way. From the home menu, scroll through to the following:
o Set up menu
o Tools
o Scroll to the right
o Label length calibration
o Start button
Mounting Issues with Your Zebra QL 420
Let’s say you want to mount your printer to a forklift or work vehicle. Or perhaps you realize that you put it on quickly to a vehicle and it’s not easy to service or provide maintenance because of its location. You want to make sure you install the mount correctly so the printing is easy and not blocked. The mounting accessories are sold separately from the printer, and it can be positioned vertically or horizontally. The main two issues to watch out for are that you need to mount it in a location and angle that allows ample space for loading and reloading paper, and that you can open it up and clean it from time to time. If you are having a hard time reloading paper or using your device on a regular basis, you may want to find a mounting location that better suits daily use.
Broken LCD Screen
The screen is an essential part of this printer, so if it’s cracked but still usable, that’s one thing. However, if it seems glitchy or you can see it well enough to use your device (or make changes on the menu keys), it’s best to let a professional technician fix it.
Conclusion
There are many simple things that a user can do on their own, including checking the power supply, re-calibrating the machine, loading paper, updating drivers, and even mounting it to your vehicle. But for more advanced functions or software problems—or maybe you’ve tried all these and you’ve simply exhausted your energy or time trying, give us a call and we’ll be happy to get your machine up and running again. These little printers can provide years of great service if you keep them well-maintained.